Journal and Maps Screen
You directly access this screen by pressing <F4> .
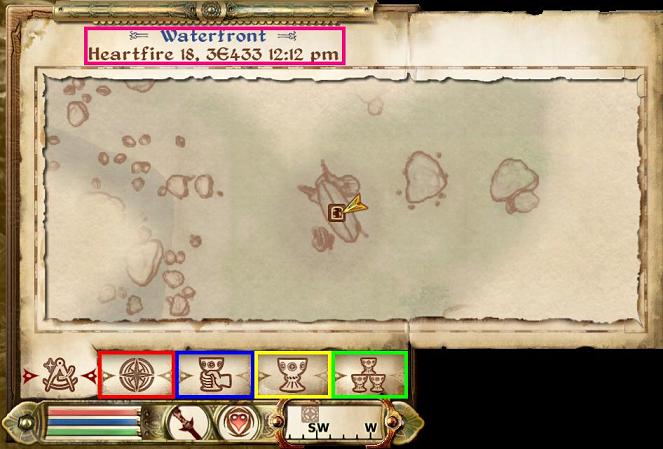
Ol' Fromir (not a lick of common sense) is thinking about popping through an Oblivion Gate outside the Imperial City ("don't open that closet, McGee!"). At least he's checking things out before he does it, though.
At the top of the screen, you'll always be able to get your current location, date and time. If you're just interested in that information, hit <T>, instead, to bring up with Wait menu. It loads quicker than the Journal, although you won't have access to the rest of the information available through this screen. Note that you cannot "Wait" if you are tresspassing, so <F4> is the only way to check the time in that instance.
The five tabs at the bottom:
- The currently selected tab: Local View. This shows you things that are around you and is particularly useful in interior settings for finding things like the nearest exit. If you have an active quest (Fromir doesn't), you'll also see a red marker (or a green one if the object is in your current area) showing the location of the next object in your current quest.
- The red tab: World View. This shows you the entire overland map with the markers for all areas that you have either had placed or discovered on your own. Not all markers on the overland map can be used for fast-travel, though. You need to have physically been at the location in order to fast-travel to it. The exceptions to this are the major towns, which are on your map at the start of the game, and some markers placed by quests. If you really don't feel like hoofing it overland to get to a particular location, you can cheat. Open the console (the ~ key) and type "tmm" (for toggle map markers) and it will place all available map markers on your map. If you have an active quest, you'll see a red marker at the location that you need to go to next (or a green marker if the target is outdoors). After you are done you can open the console again and type "tmm" to turn the markers off again.
- The blue tab: your currently active quest. If you have no active quest, the tab will only show your current location, date and time. If you have an active quest, you'll see information related to that quest; more particularly the things that you have discovered about that quest (who you have talked to, what they said, what you need to do next, etc.). In most cases, your journal will provide more information than you get from the conversations themselves. The information is arranged in chronological order with the most recent information at the top.
- The yellow tab: all active quests, but the same kinds of information that you would get on the active quests tab. Selecting a quest on this tab makes it the active quest, so you can change quests quite easily. The information is arranged from most recent to oldest rather than by quest.
- The green tab: completed quests. Great if you went somewhere or talked to someone and forgot what they told you. Otherwise you probably won't use this at all.